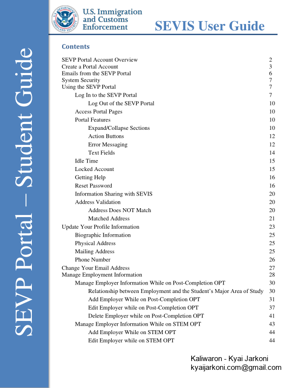Nov 20, 2020 — Monitor their employment authorization. The portal shares information with the Student and Exchange Visitor Information System. (SEVIS), but
114 KB – 55 Pages
PAGE – 1 ============
SEVIS User Guide SEVP Portal Student Guide Contents SEVP Portal Account Overview 2 Create a Portal Account 3 Emails fro m the SEVP Portal 6 System Security 7 Using the SEVP Portal 7 Log In to th e SEVP Portal 7 Log Out of the SEVP Portal 10 Access Portal Pages 10 Portal Features 10 Expand/Collapse Sections 10 Action Buttons 12 Error Messaging 12 Text Fields 14 Idle Time 15 Locked Account 15 Getting Help 16 Reset Password 16 Information Sharing with SEVIS 20 Address Validation 20 Address Does NOT Match 20 Matched Address 21 Update Your Profil e Information 23 Biographic Information 25 Physical Address 25 Mailing Address 25 Phone Number 26 Change Your Email Address 27 Manage Employment Information 28 Manage Employer Information While on Post -Completion OPT 30 Relationship between 30 Add Employer While on Post -Completion OPT 31 Edit Employer while on Post -Completion OPT 37 Delete Employer while on Post -Completion OPT 41 Manage Employer Information While on STEM OPT 43 Add Employer While on STEM OPT 44 Edit Employer while on STEM OPT 44
PAGE – 2 ============
SEVP Portal Student User Guide November 20, 2020 2 Delete Employer While on STEM OPT 47 STEM OPT Reporting Responsibilities 48 View History 49 Change History 50 Email History 50 Account Management (Change Password) 52 Portal Access after OPT Ends 54 Icon Guide 54 Document Revision History 54 SEVP Portal Account Overview The Student and Exchange Visitor Program (SEVP ) Portal is an important tool that lets international students on post -completion optional practical training (OPT) and science, technology, engineering , and mathematics (STEM ) OPT meet their legal reporting requirements. In the SEVP Portal (Portal) , students in F -1 or M-1 status can: Update their physical home address. Update their mailing address es. Update their telephone numbers . Update employer information . Monitor their employment authorization . The portal shares information with the Student and Exchange Visitor Information System (SEVIS), but does not give student s direc t access to SEVIS. The portal does not remove the need Only students with approved post-completion OPT or STEM OPT can create Portal accounts. There are four basic steps for creating an account in the SEVP Portal . Step Player Action Step 1 SEVIS When the status of an OPT request in SEVIS is and the OPT is active, SEVIS sends to the SEVP Portal your following OPT-related data: SEVIS ID Email address Name and Date of Birth U.S. address and telephone
PAGE – 3 ============
SEVP Portal Student User Guide November 20, 2020 3 Step Player Action Information on your OPT authorization : Employer information Step 2 Portal Portal emails the student with instructions for creating their portal account: Email contains a link the student must use to create the account. Link is unique to the student. Link is valid for 14 days, beginning with the day the email is sent. Step 3 Student Clicks the link. Creates a password. Step 4 Portal Establishes the account. Create a Portal Account To create your initial SEVP Portal account: 1. If your OPT has been approved and is active, check your email inbox for two email notice s. One includes a link to the SEVP Portal registration pages and the other contains a temporary password . You can recognize the email by the sender and s ubject lines: Sender: do-not-reply.SEVP@ice.dhs.gov Subject line: Optional Practical Training Approval the next step. Create an SEVP Portal account The only way to get to the portal registration pages is to use the link in the email If you do not receive your notification email: Check your spam or junk mail folder . Contact your DSO to confirm that the correct email address is in your SEVIS record . Contact your DSO who can submit a reque st in SEVIS to have the create an account email sent again . 2. Click the link in the email. The initial Register page in the SEVP Portal registration process opens.
PAGE – 4 ============
SEVP Portal Student User Guide November 20, 2020 4 You can only use the link once. The link in the email is good for only 14 days. The day the email was sent counts as the first day the link is valid. If you are unable to start the registration process, ask your DSO to have the notice sent again . 3. Enter your SEVIS ID. You can find your SEVIS ID in the top left corner of your Form I- (Refer to the sample Form I-20) Be careful. If you enter your SEVIS ID wrong three times , you will be locked out. Password If this does not work , contact your DSO. Your DSO can log in to SEVIS to submit a request to unlock your account. 4. Click Submit . The next Register page opens to create your p assword .
PAGE – 5 ============
SEVP Portal Student User Guide November 20, 2020 5 The page displays your name and email address. The portal does not give you access to SEVIS itself. 5. Enter a password. The password must meet the criteria on the page. 6. Confirm the password. 7. Click Create Account . The portal opens the Login page and displays a success message.
PAGE – 6 ============
SEVP Portal Student User Guide November 20, 2020 6 The portal will send you an email t o confirm you successfully created your account. Best Practice: Bookmark the links in the email for future use: SEVP Portal Log in page SEVP Portal Help pages on the Study in the States website Emails from the SEVP Portal The SEVP Portal will only send emails related to your portal account. The sender of the email is do-not-reply.SEVP@ice.dhs.gov . The following is a list of emails the portal sends to students: When you creat e a portal account (two emails ). When confirm ing your recently created account. When your portal password was changed . When your account is locked . When your email address changes in SEVIS (two emails). When your STEM OPT evaluation reporting dates require you to take action . When your OPT authorization ends, and you are notified that your account will be closed.
PAGE – 9 ============
SEVP Portal Student User Guide November 20, 2020 9 4. Click Cancel or Continue : Cancel: Returns to the Portal Log in page. Continue: Opens the Privacy Statement page. 5. Click Cancel or Continue on the Privacy page: Cancel: Returns to the Portal Log in page. Continue: Enters Profile page in the Portal.
PAGE – 10 ============
SEVP Portal Student User Guide November 20, 2020 10 Log Out of the SEVP Portal To log out of the portal , click the Logout link in the upper right -hand corner of the header. Access Portal Pages The SEVP Portal has four page s: Profile : Use this page to view or update your contact information. Employment: Use this page to update your employment information. History : Use this page to see what has happened to your record. Account Management : Use this page to change your password. Click on the appropriate link to access the information you want to view or edit. Portal Features The portal has some features that you will use : Expand/Collapse Sections The portal has several sections that you can expand to view more information or collapse to hide the information . There are two ways to expand and collapse data on the page .
PAGE – 11 ============
SEVP Portal Student User Guide November 20, 2020 11 To expand a section, chose either to click: Plus (+) sign: Expands the one section. o Click in the shaded area . o Portal will display the hidden fields . Expand All button: Expands all sections on that page. To collapse a section , chose either to click: Minus (-) sign: Collapses the one section.
114 KB – 55 Pages