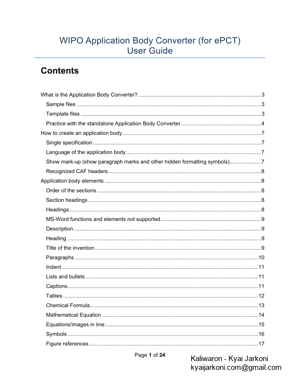How to convert your docx application body into XML format in ePCT the “Preview” link to view the converted Application Body XML into a text-based. PDF file.
13 pages
66 KB – 24 Pages
PAGE – 1 ============
Page 1 of 24 WIPO Applicat ion Body Converter (for ePCT) User Guide Contents What is the Application Body Converter? . 3 Sample files 3 Template files 3 Practice with the standalone Application Body Converter .. 4 How to create an application body .. 7 Single specification . 7 Language of the application body 7 Show mark -up (show paragraph marks and other hidden formatting symbols) 7 Recognized CAF headers 8 Application body elements .. 8 Order of the sections . 8 Section headings . 8 Headings .. 8 MS-Word functions and elements not supported . 9 Description .. 9 Heading 9 Title of the invention 9 Paragraphs .. 10 Indent .. 11 Lists and bullets . 11 Captions . 11 Tables . 12 Chemical Formula . 13 Mathematical Equation .. 14 Equations/images in line 15 Symbols . 16 Figure references .. 17
PAGE – 2 ============
Page 2 of 24 Citations (Patent Citation, Non Patent Citation) . 17 Claims . 17 Abstract .. 18 Drawings 18 Images 19 Image formats . 19 Which Receiving Offices accept filings in DOCX format? . 20 How to attach your DOCX application body in ePCT -Filing . 21 Validation report . 23 Red errors preventing the upload of the DOCX document 24 Contact details of the PCT Operations Customer Support Help Desk 24
PAGE – 3 ============
Page 3 of 24 WIPO Application Body Converter (for ePCT ) Œ User Guide What is the Application Body Converter? WIPO™s Application Body Converter is an online service that converts a document containing an international application body in DOCX format into an XML format that is compliant with Annex F of PCT Administrative Instructions (Standard for Filing and Processing in Electronic Form) : https://www.wipo.int/pct/en/texts/pdf/ai_a nf.pdf DOCX is a file extension created with Microsoft Word as of 2007 that is based on XML. The converter can only process files with the fi.docxfl extension. Other formats will be rejected. Prepare an application body in DOCX format acco rding to the guidelines below for upload to ePCT -Filing . Template files are available in all publication languages (also accessible via https://pct.wipo.int/DocConverter/pages/templateFiles.xhtml ) and you may also consult the sample files ( https://pct.wipo.int/DocConverter/pages/sampleFiles.xhtml ) that will help you format the document for optimized processing by the converter. Sample files Sample DOCX files are examples in all publication languages of a pre -filled application body to show the format expected by the converter. Template files Template files are pre -formatted .docx files already including all the available CAF (Common Application Format) headings where the user simply needs to add the text and images (if any) and remove the non -necessary sections and/or headings. If you want to make use of a template file, you can simply copy and paste the text and images into the relevant language file where all the headings and sections are ready for use and where you will be able to add or remove headings if needed.
PAGE – 4 ============
Page 4 of 24 In order to be able to work on any template, download it first and open it. If required, click the button on the yellow banner at the top of the MS Word window ‚Enable Editing™ to be able to modify the document. Practice with the standalone Application Body Converter For practice purposes, the Application Body Converter is also available externally from ePCT at: https://pct.wipo.int/DocConverter or from the ‚Help™ link in the navigation bar of ePCT under ‚Other PCT eServices™ > ‚Document conversion and validation tools™ When using the standalone Application Body Converter , no data is saved to ePCT . To file the application body, you will then have to log into ePCT with strong authenticat ion (see section on ‚How to attach your docx application body in ePCT -Filing™ ). You can change the language of the converter interface to any of the languages of publication by clicking the language dropdown menu in the top right -hand corner of the pa ge (as shown in the screenshot below).
PAGE – 5 ============
Page 5 of 24 Click the arrow next to the ‚Application Body Converter™ heading to open the menu with links to template files , sample files and this u ser guide (see screenshot below) . These links are also available in ePCT -Filing as part of the function to attach a DOCX format specification to a draft new International Application (IA) . Click ‚upload and convert™ (as shown below) to browse and select the DOCX file , or drag and drop the file next to the button. The language of the uploaded DOCX document will be automatically detected by the converter.
PAGE – 6 ============
Page 6 of 24 To check the document aft er conversio n: 1. Click ‚Download ZIP™ and extract the files from the zip 2. In the extracted zip folder open the application body in PDF format ‚pctxmlib -appb-pdf-rendition.pdf ™ and in XML format ‚ pctxmlib -appb.xml ™. The output zip folder also contains the following files: – The page count XML file – An HTML rendition of the application body including images (if any) – The validation log XML file – The images included in the DOCX application body
PAGE – 8 ============
Page 8 of 24 Recognized CAF headers The list of recognized headers shows the list the pre -defined CA F (Common Application Format) headings and their accepted variations in each language of publication . Application body elements Order of the sections The Application Body sections are expected in the following order: 1. Description 2. Claims 3. Abstract 4. Drawings (if any) Section headings The DOCX file must contain the section headings fiClaimsfl and fiAbstractfl at the beginning of each of these section s in the lan guage of the uploaded document. It is recommended to include also the headings fiDescriptionfl and ‚Title of Invention :™ although these two headings are optional. The heading ‚Drawings™ is optional at the beginning of that section and if not used it is recommended to use a page break and section break at the end of the Abstract section to clearly i ndicate the beginning of the Drawings section. [IMPORTANT] It is recommended to use a page/section break at the end of each section to clearly indicate where each section ends and to make sure that the next section starts on a new sheet (MS Word ‚Insert™ o r ‚Layout ™ tab > Breaks > Page/section). Headings Headings in the Description : – Must be in bold or underlined characters (to be recognized as headings) – Be written in one line and have less than 50 characters – Should not have a paragraph number For example: Technical Field, Background Art , My heading etc Other text will be detected as a paragraph and automatically numbered in the XML output. For the pre -defined texts for CAF (Common Application Format) headings such as ‚Background Art ™, ‚Technical Field ™ and others in each language , please see the list of recognized headers . Recognized headers are case insensitive.
PAGE – 9 ============
Page 9 of 24 [IMPORTANT] A heading is always expected to be followed by a paragraph. Headings that are not followed by a paragraph may be removed during conversion with a warning in the vali dation report . MS-Word functions and elements not supported The MS Word functions listed below are not supported by the converter and will generate warnings or red blocking errors . Please remove them before converting a DOCX file. Comments Content Controls Embedded OLE Object Math ematical Equation produced using MS-Word versions prior to Word 200 7. Revision history / Track Changes MS Word Shapes Hyperlinks (ignored during conversion with a warning message) Tables in tables (can be inserted as an image of a table containing another table) Grouped/Overl apped images (image on an image) created in the DOCX document (can be inserted as one image) Image effects applied directly in the DOCX document such as Transparency, Contrast and other (ignored with warning) Charts/graphs ( can be inserted as an image) Description Heading The Description may start with the heading ‚Description™ (optional) on one line without any other text or image . For the pre -defined texts for CAF (Common Application Format) headings in each language, please see the template files and/or the List of recognized headers . Title of the invention The Description must incl ude the title of the invention . If the optional heading ‚Description™ is used, the title of the invention should appear under it. The ‚Title of Invention ™ heading is optional but nevertheless recommended. If used, it should appear in the following format: Title of Invention: [XXXXXXXXXXX ] (XXX stands for the title of the invention) in the language of the uploaded document (see examples below) .
PAGE – 10 ============
Page 10 of 24 As best practice, it is recommended to use both headings ‚Description™ and ‚Title of Invention™. Example 1 (Rec ommended) Example 2 (Recommended) : Example 3 (acceptable but not recommended) Example 4 (Not recommended) For the pre -defined texts for CAF (Common Application Format) headings in each language , please see the template files and/or the List of recognized headers . Paragraph s The converter automatically numbers the paragraphs in the Description. [IMPORTANT ] Paragraphs can also be numbered by the user, in which case the numbering should preferably be in the format [0001], [0002] etc. Please carefully check th e document after conversion using the Preview and ‚View the document as rendered at the IB™ function s in ePCT to make sure the numbering is correct . Each paragraph must be separated by a fiParagraph Breakfl using the Keyboard Enter key . [Useful Tip] Use the MS Word function (‚Home™ tab > ) to show paragraph -break s/line -break. I n MS Word, each of them is shown as follows : Paragraph break: Line break:
PAGE – 11 ============
Page 11 of 24 It is easier to use the template file s that already include the appropriate tags and styles for paragraph numbering to avoid errors in the document output. Indent You may indent texts by using the keyboard Tab key or the corresponding MS-Word function : Home tab > . If an indentation or a tab is ignored during conversion, it will be indicated in the Validation report after conversion. Lists and bullets It is recommended to use the MS Word automated lists : Home tab > If you use lists with multiple levels, please carefully check the document after conversion using the ‚Preview ™ and ‚View the document as it will be rendered at the IB™ function in ePCT, to make sure the lists have been converted correctly. Captions A caption is a word , generally between square brackets , that describes and precedes certain elements of the application body to reference them precisely in the XML . They can be used for mathematical formula e/equation s [Math ], chemical formula e [Chem] , tables [Table] and figures of the drawings [Fig.] The converter requires a caption before each figure in the Drawings section (mandatory) : [Fig. 1], followed by a paragraph break and the ima ge. For further details, please see the chapter on Drawings . Captions for a mathematical equation [Math] , a chemical formul a [Chem] or a table [Table ] are optional , but if used, each caption must be placed before the element followed by a paragraph break . Square bracket s [ ] for captions are also optional. For further details, please see the chapters on ‚Chemical formula ™, ‚Mathematical equation ™ and Tables . For the text of the caption s in each language, please see the template files and/or the list of recognized headers . You can s imply type the caption before the element (with or without square brackets): [Math. 1] or Math 1, [Chem. 1] or Chem. 1, [Table 1] or Table 1 or use the MS Word function ‚right -clic k > insert caption ™.
66 KB – 24 Pages