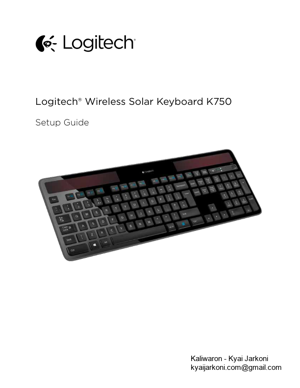Collegare il ricevitore Unifying a una porta USB del computer. Per i PC da tavolo, utilizzare l’estensore wireless per ridurre il rischio di interferenze radio.
97 KB – 19 Pages
PAGE – 2 ============
Logitech Wireless Solar Keyboard K750 2English. . . . . . . . . . . . . . . . . . . . . . . . . . . . . . . . . . . . . . . . . . . . . . . . . . . . . . . . . .3Deutsch . . . . . . . . . . . . . . . . . . . . . . . . . . . . . . . . . . . . . . . . . . . . . . . . . . . . . . . . .7Français . . . . . . . . . . . . . . . . . . . . . . . . . . . . . . . . . . . . . . . . . . . . . . . . . . . . . . . . .11Italiano. . . . . . . . . . . . . . . . . . . . . . . . . . . . . . . . . . . . . . . . . . . . . . . . . . . . . . . . . 15www .logitech .com/support˜ . . . . . . . . . . . . . . . . . . . . . . . . . . . . . . . . . . . . . . . . 19
PAGE – 3 ============
Logitech Wireless Solar Keyboard K750 3˜˜EnglishWhat™s in the box Setting up the keyboard 1. Plug the Unifying receiver into a computer USB port. For PC towers, use the Wireless extender to minimize the possibility of radio frequency (RF) interference. 2. Pull the tab to activate the keyboard. 3. Turn on the keyboard. How much light is needed? The K750 requires only a modest level of light to operate and store energy. Indirect sunlight or indoor illumination is ˜ne. When exposed to dim room light on a continuous basis, the K750 has enough power for use. Because indoor environments usually have periods of darkness, a moderate level of room lighting is recommended for much of the day. The recharge time for the K750 is much less in brightly lit environments or when the K750 is placed in direct sunlight. The K750 stores energy automatically, even when turned o˚. This stored energy allows you to use the K750 without light for a while. With a full charge, the K750 can operate up to three months in total darkness before needing a recharge. Checking for adequate light How do you know whether there™s enough light for the K750? Use the Light-check hot key. The K750 tells you if it™s getting enough illumination. 1. Make sure the K750 is turned on. 2. Press the Light-check hot key. The Light-check LED will ˛ash either green or red, or it won™t produce any light at all. For more information, see Reading the Light-check LED. Wireless Solar Keyboard K750 Unifying receiver Wireless extender Cleaning cloth˜˚˛˝˙ˆ˝˙ˆ˜˚
PAGE – 4 ============
Logitech Wireless Solar Keyboard K750 4˜˜EnglishReading the Light-check LED Light-check LED ˜ashes green . The K750 is receiving enough light and is ready for use. Light-check LED ˜ashes red . The K750 requires more light to continue working on a long-term basis. Note: If the Light-check LED produces no light, please see Help with setup for more information. Using the Solar AppWant an easy and more visual way of checking the available light falling on the K750 while keeping track of the keyboard™s energy reserve? Download and install the Solar App from www.logitech.com/k750/solarapp The Solar App operates in the background and noti˜es you whenever there is a change (up or down) in the K750™s energy reserve. Try to keep the Light-check gauge pointing at 100 lux or higher to make sure the K750 will have plenty of energy. To bring the Solar App to the foreground, press the Light-check hot key on the keyboard. The Solar App will pop up, and the Light-check gauge will activate immediately. Note: Not available on Windows RT. Using the keyboard F-key User-friendly enhanced F-keys let you launch applications easily. To use the enhanced functions (blue icons), ˜rst press and hold the key; second, press the F-key you want to use. Tip: In the software settings, you can invert the FN mode if you prefer to access directly the enhanced functions without having to press the key.* * Requires SetPointŽ Software (Available for download at www.logitech.com/downloads. Not available on Windows RT.) Light-check gauge Light-check gauge readout Energy reserve (historical) Energy reserve (real time) Energy reserve readout (real time) Click for guidance about energy reserve management Status noti˜cations about energy˚reserve 1st: Press and hold the˚ key2nd: Press an F-key
PAGE – 5 ============
Logitech Wireless Solar Keyboard K750 5˜˜EnglishKeyboard features 1. Application zone + F1 Internet home + F2 Launch e-mail application + F3 Launch Windows Search* + F4 Launch calculator 2. Multimedia navigation zone + F5 Launch media application + F6 Previous track + F7 Play/Pause + F8 Next track 3. Multimedia volume zone + F9 Mute + F10 Volume down + F11 Volume up + F12 Sleep mode4. key5. Light-check hot key 6. Keyboard power switch 7. Solar cells * One Touch Search if the SetSpoint® software is installed. (Not available on Windows RT.) Plug it. Forget it. Add to it. You™ve got a Logitech® Unifying receiver. Now add a compatible wireless keyboard or mouse that uses the same receiver. It™s easy. Just start the Logitech® Unifying software* and follow the onscreen instructions. For more information and to download the software, visit www.logitech.com/unifying *Go to Start / All Programs / Logitech / Unifying / Logitech Unifying Software Note: Not available on Windows RT. ˜˚˛˝˙ˆˇ
PAGE – 6 ============
Logitech Wireless Solar Keyboard K750 6˜˜EnglishHelp with setup: keyboard not working Check the Unifying receiver. Also, try changing USB ports. Move closer? Try moving the K750 closer to the Unifying receiver, or plug the Unifying receiver into the Wireless extender if you are using a tower PC. Is the K750 turned on? Slide the keyboard O˚/On switch to O˚ and then to On position. Re-establish the connection. Use the Unifying software to reset the connection between the K750 and Unifying receiver. Refer to the Unifying section in this guide for more information. Restart the computer. Press the Light-check hot key. If the Light-check LED produces no light, the K750 is out of energy. To use the K750 again, signi˜cantly increase the amount of light over the keyboard to a level you might see in a brightly lit o˝ce. It may take a day or two for the K750 to recharge when exposed to this increased level of illumination, but only several hours if the K750 is placed in direct sunlight. Note: Any time the Light-check LED ˛ashes red automatically, the K750 is nearly our of energy and needs more light to keep working on a long-term basis. Download and use the Solar App. This handy widget gives you an easy and more visual way of checking the available light hitting the K750 while keeping track of the keyboard™s energy reserve. Download the Solar App from www.logitech.com/k750/solarapp (Not available on Windows RT.) Handling the product at end of life When you have made the decision to stop using your product, recycle it according to your local laws. Follow the instructions below to remove the battery (not user replaceable) from the keyboard, and then recycle both the keyboard and battery as recommended in steps 3 and 4. 1. Use a screwdriver to open the battery tray. 2. Carefully remove the battery from the tray. 3. Hand over the spent battery to the appropriate collection point for the recycling of batteries. 4. Hand over the product to the appropriate collection point for the recycling of electrical and electronic equipment. What do you think? Please take a minute to tell us. Thank you for purchasing our product. www.logitech.com/ithink
PAGE – 8 ============
Logitech Wireless Solar Keyboard K750 8˜˜DeutschLesen der Lichtprüfungs-LED Die Lichtprüfungs-LED blinkt grün. Das K750 bekommt genug Licht und ist betriebsbereit. Die Lichtprüfungs-LED blinkt rot . Das K750 benötigt für längerfristigen Betrieb mehr Licht. Hinweis: Falls die Lichtprüfungs-LED nicht leuchtet, ˜nden Sie unter —Probleme bei der Einrichtungfi weitere Informationen. Verwenden der Solar App Sie möchten eine einfache und anschaulichere Möglichkeit, das für das K750 verfügbare Licht zu prüfen und gleichzeitig die Energiereserve der Tastatur im Auge zu behalten? Laden Sie die Solar App von der Webseite www.logitech.com/ k750/solarapp herunter und installieren Sie sie. Die Solar App wird im Hintergrund ausgeführt und benachrichtigt Sie, sobald die Energiereserve des K750 zu- oder abnimmt. Der Lichtmesser sollte mindestens 100 Lux anzeigen, um sicherzustellen, dass das K750 über ausreichend Energie verfügt. Zum Anzeigen der Solar App im Vordergrund drücken Sie die Lichtprüftaste auf der Tastatur. Die Solar App wird eingeblendet, und der Lichtmesser wird sofort aktiviert. Hinweis: Nicht für Windows RT verfügbar. Die F-Tasten der Tastatur Mit den benutzerfreundlichen F-Tasten können Sie Anwendungen auf einfache Weise starten. Um die erweiterten Funktionen (blaue Symbole) zu aktivieren, halten Sie zuerst die -Taste gedrückt und drücken Sie dann die gewünschte F-Taste. Tipp: Sie können in den Softwareeinstellungen den FN-Modus umkehren, wenn Sie es vorziehen, direkt auf die erweiterten Funktionen zuzugreifen, ohne die -Taste drücken zu müssen.* * Installation der SetPointŽ-Software erforderlich (zum Herunterladen verfügbar unter www.logitech.com/downloads. Nicht für Windows RT verfügbar.) Lichtmesser Lichtmesswert Energiereserve (Verlauf) Energiereserve (Echtzeit) Energiereservestand (Echtzeit) Klicken Sie hier für Informationen zur Energiereserveverwaltung Statusanzeige zur Energiereserve 1. Halten Sie die -Taste gedrückt 2. Drücken Sie eine F-Taste
PAGE – 9 ============
Logitech Wireless Solar Keyboard K750 9˜˜DeutschTastaturfunktionen 1. Anwendungsbereich + F1: Internet-Startseite + F2: E-Mail-Anwendung starten + F3: Windows-Suche starten* + F4: Taschenrechner starten 2. Bereich für Multimedia- Navigation + F5: Multimedia- Anwendung starten + F6: Vorheriger Titel + F7: Wiedergabe/Pause + F8: Nächster Titel 3. Bereich für Multimedia- Lautstärkeeinstellung + F9: Ton aus + F10: Leiser + F11: Lauter + F12: Energiesparmodus 4. -Taste 5. Sondertaste —Licht prüfenfi. 6. Ein-/Ausschalter der Tastatur 7. Solarzellen * One Touch Search-Funktion, wenn SetPoint® installiert ist. (Nicht für Windows RT verfügbar.) Empfänger anschließen. Eingesteckt lassen. Geräte hinzufügen. Am Computer ist ein Logitech® Unifying-Empfänger angeschlossen. Über denselben Empfänger können Sie nun weitere kompatible Tastaturen oder Mäuse anschließen. Es ist ganz einfach. Sie müssen nur die Logitech® Unifying- Software* starten und anschließend den Anweisungen auf dem Bildschirm folgen. Weitere Informationen und die Software zum Herunterladen erhalten Sie unter: www.logitech.com/unifying * Wählen Sie —Start/Programme/Logitech/Unifying/ Logitech Unifying Softwarefi. Hinweis: Nicht für Windows RT verfügbar. ˜˚˛˝˙ˆˇ
PAGE – 10 ============
Logitech Wireless Solar Keyboard K750 10˜˜DeutschProbleme bei der Einrichtung: Tastatur funktioniert nicht Überprüfen Sie, ob der Unifying-Empfänger richtig angeschlossen ist. Probieren Sie einen anderen USB-Anschluss am Computer aus. Verringern Sie den Abstand. Rücken Sie das K750 näher an den Unifying-Empfänger heran. Wenn Sie einen Tower-PC verwenden, können Sie den Unifying-Empfänger an den Wireless Extender anschließen. Ist das K750 eingeschaltet? Schieben Sie den Ein-/Ausschalter auf —O˚fi (Aus) und anschließend auf —Onfi (Ein), um die Tastatur einzuschalten. Stellen Sie die Verbindung wieder her. Verwenden Sie die Unifying-Software, um die Verbindung zwischen K750 und Unifying-Empfänger wiederherzustellen. Weitere Informationen dazu ˜nden Sie in dieser Bedienungsanleitung im Abschnitt zum Unifying-Empfänger. Starten Sie den Computer neu. Drücken Sie die Sondertaste —Licht prüfenfi. Wenn die Lichtprüfungs-LED nicht leuchtet, ist die Energiereserve des K750 aufgebraucht. Um das K750 wieder benutzen zu können, müssen Sie die Lichteinstrahlung auf die Tastatur erheblich erhöhen Œ ungefähr auf die Lichtstärke in einem hell erleuchteten Büro. Bei dieser stärkeren Lichteinstrahlung kann es ein oder zwei Tage dauern, bis das K750 wieder voll aufgeladen ist, bei direkter Sonneneinstrahlung dagegen nur einige Stunden. Hinweis: Wenn die Lichtprüfungs-LED von sich aus rot blinkt, bedeutet dies, dass die Energiereserve des K750 niedrig ist und dass es für längerfristigen Betrieb mehr Licht benötigt. Laden Sie die Solar App herunter und verwenden Sie sie. Dieses praktische Widget stellt eine einfache und anschaulichere Möglichkeit dar, das für das K750 verfügbare Licht zu prüfen und gleichzeitig die Energiereserve der Tastatur zu überwachen. Laden Sie die Solar App hier herunter: www.logitech.com/k750/solarapp (Nicht für Windows RT verfügbar.) Hinweise zum Entsorgen des Produkts Wenn Sie das Produkt nicht weiter verwenden möchten, entsorgen Sie es entsprechend den örtlich geltenden Bestimmungen. Entfernen Sie gemäß den nachstehenden Anweisungen den Akku (der nicht vom Benutzer ausgetauscht werden kann) aus der Tastatur und entsorgen Sie anschließend sowohl die Tastatur als auch den Akku wie in Schritt 3 und 4 empfohlen. 1. Ö˚nen Sie das Akkufach mit einem Schraubendreher. 2. Nehmen Sie den Akku vorsichtig aus der Tastatur. 3. Geben Sie den Akku bei einer geeigneten Sammelstelle für das Recycling von Akkus und Batterien ab. 4. Geben Sie das Produkt bei einer geeigneten Sammelstelle für das Recycling elektrischer und elektronischer Geräte ab. Deine Meinung ist gefragt. Bitte nimm Dir etwas Zeit, um einige Fragen zu beantworten. Vielen Dank, dass Du Dich für unser Produkt entschieden hast. www.logitech.com/ithink
PAGE – 11 ============
Logitech Wireless Solar Keyboard K750 11˜˜Français Contenu du co˜ret Con˚guration du clavier 1. Branchez le récepteur Unifying sur un port USB de l’ordinateur. Pour les tours PC, utilisez l’extension sans ˜l pour réduire les interférences dues aux radiofréquences (RF). 2. Retirez la languette pour activer le clavier. 3. Mettez le clavier sous tension. Quel niveau de luminosité est nécessaire? Le clavier K750 ne nécessite qu’un niveau de luminosité modéré pour fonctionner et stocker de l’énergie. Les rayons du soleil indirects et l’éclairage en intérieur sont su˝sants. Dans des conditions d’exposition continue à un éclairage faible, le clavier K750 possède su˝samment d’énergie pour fonctionner. Etant donné qu’en intérieur, une pièce connaît des périodes d’obscurité, il est recommandé d’assurer un niveau modéré d’éclairage pendant la majeure partie de la journée. Le temps de recharge du clavier K750 est beaucoup plus court dans des pièces très éclairées ou lorsque le clavier est exposé directement aux rayons du soleil. Le clavier K750 stocke l’énergie de façon automatique même lorsqu’il est hors tension. L’énergie stockée vous permet d’utiliser le clavier K750 dans l’obscurité pendant une certaine période. Avec une charge complète, le clavier K750 peut fonctionner pendant trois mois dans l’obscurité totale avant qu’une recharge soit nécessaire. Contrôle de la luminosité Comment savez-vous si la luminosité est su˝sante pour le clavier K750? Utilisez le bouton de véri˜cation de l’éclairage. Le clavier K750 vous indique si les conditions d’éclairage sont su˝santes. 1. Véri˜ez que le clavier K750 est sous tension. 2. Appuyez sur le bouton de véri˜cation de l’éclairage. Le témoin de véri˜cation de l’éclairage clignote en vert ou en rouge ou il ne s’allume pas. Pour plus d’informations, consultez la section Lecture du témoin de véri˜cation de l’éclairage. Wireless Solar Keyboard K750 Récepteur Unifying Extension sans ˜l Chi˛on nettoyant ˜˚˛˝˙ˆ˝˙ˆ˜˚
97 KB – 19 Pages