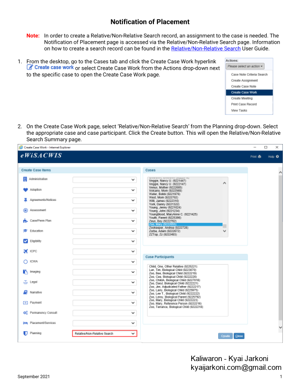Jun 1, 2020 — To print the notification, click the. Save and Generate PDF button at the top of the template, select print once the PDF opens. Click Close at the top
110 KB – 8 Pages
PAGE – 1 ============
September 2021 1 Notification of Placement Note: In order to create a Relative/Non – Relative Search record , an assignment to the case is neede d. The Notification of Placement page is accessed via the Relative/Non – Relative Search page. Information on how to create a search record can be found in the Relative/Non – Relative Search User Guide. 1. From the desktop, go to the Case s tab and click the Create C ase Work hyperlink or select Create Case Work from the Actions drop – down next to the specific case to open the Create Case Work page. 2. On the Create Case Work page, select Relative/Non – Relative Search from the Plan ning drop – down . S e lect the appropriate case and case participant. Click the Create button. This will open the Relati ve/ Non – Relative Search Summary page.
PAGE – 3 ============
September 2021 3 4. On t he Relative/Non – Relative Search page, document the relative/non – relative by enter ing the name, address, cont act information , and relationship to child. Since the child is currently in an open Out of Home Placement, the Placement C onsiderations section is required. Select the corresponding radio button to respond Yes or No to the Does the relative want to be considered as a permanent resource if needed? Enter a narrative in the required description fi eld as applicable . Note: When the Family Permanency Team Member checkbox i n the Relative Search section is selected, the Rela tive /Non – Relative Search page wil display Yes in the Family Permanency Team Member column for the relative/non – relat ive.
PAGE – 4 ============
September 2021 4 5. Click on the Create Notific ation of Placement hyperlink to open the Notification of Placement page. If you have not saved your changes, a message displays indicatin g the information will be saved. Click Yes to con tinue . 6. On the N otification of Placement page, the Notice to Relative/Non – Relative section displays the Child Name hyperlink . Cli cking t page. 7. Click the Insert butto n to add additional children to this Notification of Placement , otherwise continue to Step 8 . 8. Select the child to add from the drop – down under Child Name . 9. In the Relative/Non – Relative drop – down, select either: the same re lative/non – relative that already exists for the additional child OR Create Relative/Non – e child to the Notification of Placement for this relative and to create this Relative/Non – Relative for th – relat ive . Note: It is important to select the same individual for the child and any additional children. If the wrong relative is selected in the Relative/Non – Relative drop – down, the Notification of Placement will not be associated to that relative/non – relativ 10. Click the Save button and then click the Edit hyperlink to launch the Notification of Placement templat e .
PAGE – 5 ============
September 2021 5 11. The n otification will pre – fill with the Relative/Non – Relative name and address (if entered on the Relative/Non – Relative Search page) , worker, and child information . Click each field that is highlighted to modify as needed. To save only, click the Save button. To p rint the notification , click the Save and Generate PDF button at the t op of the template and select print once the P DF opens . Click Close at the top of the PDF to return to the Notification of Placement page .
PAGE – 6 ============
September 2021 6 12. On the Notification of Placement page, click Save in order to enable the Sent check box . Select the Sent checkbox and click the Save button to complete. The Date Sent will default to the day the template is originally launched and saved . If applicable, update the Date Sent field. Click Save. 13. If the Create Relative/ N on – Relative Search Record option was chosen in the Relative/Non – Relative drop – down for any addi tional children, you will receive this message: Note: This information must be completed in order to pre – fill into the Case/Permanency Plan. 14. Click the Close button to close the message. 15. On the Notification of Placement page, click Close. This will return you to the Relative/Non – Relative Search page .
PAGE – 8 ============
September 2021 8 18. O nce created , the Relative/Non – Relative Search will displa y under the Planning icon. Click ing the Relative/Non – Relative Search hyperlink will open the corresponding Relative/Non – Relative Search Summary page . To see details of the Notif ica tion of Placement, click the icon to the left of the Relative/Non – Relative Search hyperlink specific to that child.
110 KB – 8 Pages