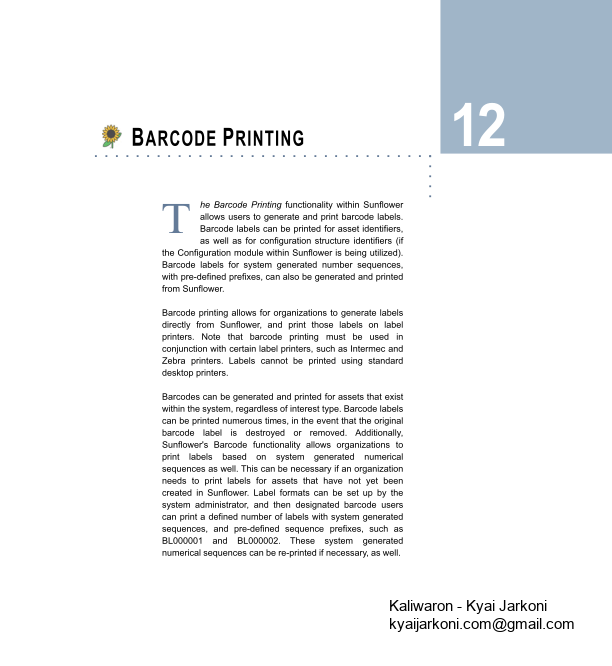he Barcode Printing functionality within Sunflower allows users to generate and print barcode labels. Barcode labels can be printed for asset identifiers,.
11 pages
59 KB – 11 Pages
PAGE – 1 ============
. . . . .. . . . . . . . . . . . . . . . . . . . . . . . . . . . . . . . .BARCODE PRINTING12he Barcode Printing functionality within Sunflower allows users to generate and print barcode labels. Barcode labels can be printed for asset identifiers, as well as for configuration structure identifiers (if the Configuration module within Sunflower is being utilized). Barcode labels for system generated number sequences, with pre-defined prefixes, can also be generated and printed from Sunflower. Barcode printing allows for organizations to generate labels directly from Sunflower, and print those labels on label printers. Note that barcode printing must be used in conjunction with certain label printers, such as Intermec and Zebra printers. Labels cannot be printed using standard desktop printers.Barcodes can be generated and printed for assets that exist within the system, regardless of interest type. Barcode labels can be printed numerous times, in the event that the original barcode label is destroyed or removed. Additionally, Sunflower’s Barcode functionality allows organizations to print labels based on system generated numerical sequences as well. This can be necessary if an organization needs to print labels for assets that have not yet been created in Sunflower. Label formats can be set up by the system administrator, and then designated barcode users can print a defined number of labels with system generated sequences, and pre-defined sequence prefixes, such as BL000001 and BL000002. These system generated numerical sequences can be re-printed if necessary, as well. T
PAGE – 2 ============
12-2 Sunflower Systems © 2012Sunflower Enterprise Assets 5.0 User Guide User Guide Sunflower allows for the printing of the following labels:Ł Barcode labels for asset that currently exist in the Sunflower Barcode SystemŁ Barcode labels in numerical sequence for assets that do not currently exist in the Sunflower Barcode SystemŁ Barcode labels for configuration structure identifiers that currently exist within the configuration moduleŁ Re-printing of barcode labels that incorrectly printed originallyKEY CONCEPTSThis chapter includes the following discussion points and concepts:ŁBarcode printing rolesŁPrint barcodes for Asset Identifiers ŁPrint barcodes for system generated barcode numbersŁReprint system generated barcode numbersŁPrint Configuration Structure Identifiers
PAGE – 3 ============
Sunflower Systems © 2012Sunflower Enterprise Assets 5.0 User Guide 12-3BARCODE PRINTING ROLES. . . . .. . . . . . . . . . . . . . . . . . . . . . . . . . . . . . . . . . . . . . . . . . . . . . . . . . . . . . . . . . . . . . . . . . . . . . . . . .BARCODE PRINTING ROLESSeveral barcode printing specific roles exist within Sunflower. These roles must be assigned to users in order for users to have access to view and use the Generate Barcode forms.NOTE: The PRINT MANAGER role is assigned on the Asset Configuration Application Role tab in Maintain Registered UsersThe above roles will give a user access to the Generate Barcode functionality. The Generate Barcode functionality exists within the Administration Module. Within the Generate Barcode functionality, each Print Manager user will have the ability to Maintain Label Templates and Generate Barcodes. Label Templates must be configured prior to printing. For instructions on creating Label Templates please refer to the Sunflower Administration User Guide. Barcode Printing Roles Ł AS_ASSET_CONFIGURATION Ł PRINT MANAGER
PAGE – 4 ============
Sunflower Systems © 2012Sunflower Enterprise Assets 5.0 User Guide 12-4PRINT BARCODES FOR ASSET IDENTIFIERS . . . . .. . . . . . . . . . . . . . . . . . . . . . . . . . . . . . . . . . . . . . . . . . . . . . . . . . . . . . . . . . . . . . . . . . . . . . . . . .PRINT BARCODES FOR ASSET IDENTIFIERSThe following steps will describe the process of printing barcode labels for assets that exist within Sunflower. Step 1. Navigate to the Generate Barcodes screen. The Asset Barcodes tab is displayed by default.Step 2. Enter the Identifier of the asset that needs the barcode label generated.Step 3. Press the Tab key. The Manufacturer/Model/Official Name information will populate.Step 4. To enter additional asset identifiers, click in the next available Identifier field and repeat steps 2-3. Step 5. If the identifier of the asset is unknown, select the flashlight button from the toolbar to search for the asset, or group or assets.Step 6. After entering or selecting all asset identifiers, move to the Label field at the bottom of the screen. Step 7. In the Label field, use the drop-down arrow to select the barcode label template to be used for these labels. For example, EXISTING ASSET. NOTE: If no label templates exist in the drop-down, the label templates must first be created in Maintain Label Templates. Step 8. Click the Select All button to print barcodes for all listed identifiers.. . . . . . . . . . . . . . . . . . . . . . . .NAVIGATIONŁClick Admin ŁClick Barcode ŁClick Generate Barcodes
PAGE – 5 ============
Sunflower Systems © 2012Sunflower Enterprise Assets 5.0 User Guide 12-5PRINT BARCODES FOR ASSET IDENTIFIERS . . . . .Step 9. Click the Generate button to generate and print the barcode labels.Step 10. A new Internet Explorer window will display with the label text. On the window select File > Printand select the printer where the label should be generated.Step 11. The label(s) will print successfully.
PAGE – 6 ============
Sunflower Systems © 2012Sunflower Enterprise Assets 5.0 User Guide 12-6PRINT BARCODES FOR SYSTEM GENERATED NUMBERS. . . . .. . . . . . . . . . . . . . . . . . . . . . . . . . . . . . . . . . . . . . . . . . . . . . . . . . . . . . . . . . . . . . . . . . . . . . . . . .PRINT BARCODES FOR SYSTEM GENERATED NUMBERSThe following steps will describe the process of printing a new series of identifiers.Step 1. Navigate to the Generate Barcode screen.Step 2. Click on the Generate Barcodes tab.Step 3. Enter the name of the Organization to generate a barcode for in the Name field.Step 4. Click the Flashlight icon.Step 5. The Label Format field will display for the format of the label, for example BL{00000000}. To update the label format, click in the Label Format field and update the format.Step 6. Enter the number of barcodes to generate in the No. of Barcodes field. The Last Generated Sequence field will populate with the last barcode number that was generated for this organization. To start the sequence of barcodes with a number other than the number listed in the Last Generated Sequence field, enter that number in the Start With field.Step 7. In the Label field, use the drop-down arrow to select the barcode label template to be used for these labels. For example, NEW ASSET. . . . . . . . . . . . . . . . . . . . . . . . .NAVIGATIONŁClick Admin ŁClick Barcode ŁClick Generate Barcodes
PAGE – 8 ============
Sunflower Systems © 2012Sunflower Enterprise Assets 5.0 User Guide 12-8REPRINT BARCODE LABELS FOR SYSTEM GENERATED BARCODE NUMBERS. . . . .REPRINT BARCODE LABELS FOR SYSTEM GENERATED . . . . . . . . . . . . . . . . . . . . . . . . . . . . . . . . . . . . . . . . . . . . . . . . . . . . . . . . . . . . . . . . . . . . . . . . . .BARCODE NUMBERSThe following steps will describe the process of reprinting barcode labels for previously printed system generated barcode numbers.Step 1. After completing steps in the previous section for Print Barcodes for System Generated Numbers, the labels can be printed again if necessary. To reprint, Navigate to the Generate Barcodescreen.Step 2. Click the Generate Barcodes tab.Step 3. Enter the name of the Organization to generate a barcode for in the Name field.Step 4. Click the Flashlight icon.Step 5. The Label Format field will display for the format of the label, for example BL{00000000}. To update the label format, click in the Label Format field and update the format.Step 6. Click in the Start field and enter the first barcode label number to be re-printed. In the End field, enter the last barcode label number to be re-printed. For example Start with 10 and end with 12to re-print barcodes that end in number 10 through number 12.. . . . . . . . . . . . . . . . . . . . . . . .NAVIGATIONŁClick Mgmt ŁClick Generate Barcodes ŁClick Generate Barcodes
PAGE – 9 ============
Sunflower Systems © 2012Sunflower Enterprise Assets 5.0 User Guide 12-9REPRINT BARCODE LABELS FOR SYSTEM GENERATED BARCODE NUMBERS. . . . .Step 7. In the Label field, use the drop-down to select the label template to use for the labels. For example, NEW ASSET.Step 8. Click the Generate button next to the Start field.Step 9. A new Internet Explorer window will display with the label text. On the window select File > Printand select the printer where the label should be generated.Step 10. The label(s) will print successfully.
PAGE – 10 ============
Sunflower Systems © 2012Sunflower Enterprise Assets 5.0 User Guide 12-10PRINT CONFIGURATION STRUCTURE IDENTIFIERS. . . . .. . . . . . . . . . . . . . . . . . . . . . . . . . . . . . . . . . . . . . . . . . . . . . . . . . . . . . . . . . . . . . . . . . . . . . . . . .PRINT CONFIGURATION STRUCTURE IDENTIFIERSThe following steps will describe the process of printing configuration structure identifiers. To print configuration labels, the Configuration module must be utilized and active configurations must exist.Step 1. Navigate to the Generate Barcodes screen.Step 2. Click on the Asset Configurations tab.Step 3. In the Asset Identifier field, enter the Asset Identifier for the configuration that requires structure identifier labels.Step 4. Press Tab on the keyboard. The asset configuration information will populate. The configuration is on the left of the screen.Step 5. Click on the appropriate reference designator under the Configuration tree (example: ROW 1).Step 6. In the Label field, use the drop-down arrow to select the barcode label template to be used for these labels. NOTE: If no label templates exist in the drop-down, the label templates must first be created in Maintain Label Templates. . . . . . . . . . . . . . . . . . . . . . . . .NAVIGATIONŁClick Mgmt ŁClick Generate Barcodes ŁClick Asset Configurations
PAGE – 11 ============
Sunflower Systems © 2012Sunflower Enterprise Assets 5.0 User Guide 12-11 PRINT CONFIGURATION STRUCTURE IDENTIFIERS. . . . .Step 7. Click the Generate button in the Designator section of the form to generate and print the label for the reference designator. Step 8. A new Internet Explorer window will display with the label text. On the window select File > Printand select the printer where the label should be generated.Step 9. The label(s) will print successfully. Step 10. Repeat steps 5-7 for all reference designators that need to be printed as barcode labels.
59 KB – 11 Pages